- How-To
- Top stories

Screenshot: Cult of Mac
Stop! Don't download that PDF converter app for iOS. You don't need it. What if I told you iPhones have come with a built-in PDF-conversion tool since iOS 10?
Once you know where this iOS PDF converter is buried, you can quickly and easily turn anything into a handy PDF on your iPhone or iPad.
On the Mac, you've always been able to create a PDF just by printing a document, then picking the Save as PDF option from the drop-down menu in the resulting dialog.

Screenshot: Cult of Mac
Apple added this exact same trick to iOS 10, and it may be even easier to use than the Mac version. You can use it anywhere that a document can be printed. For instance, you can save a webpage to iBooks to read later, or to another PDF app to mark up and highlight.
You can even use it to save PDFs from the iOS Mail app, which doesn't usually let you save or export anything. In fact, this trick is a handy way of getting around limitations in all those annoying apps that only offer print and email as export options.
How to make PDFs on iPhone or iPad
Here's how it works:
- Tap the Share icon (or the reply/forward button in the Mail app).
- Choose the Print icon in the bottom row of the iOS share sheet (the black and white icons).
- Ignore the printer selection at the top, and instead go straight to the preview image at the bottom go the screen. Pinch and zoom out on the little preview thumbnail to turn everything into a PDF.
- Tap the new Share icon to save/export/share your new PDF.
- That's it!
The beauty of this method is that it doesn't require any third-party apps, and you don't end up having to manage saved PDFs in several locations, like you would if using a dedicated PDF converter app.
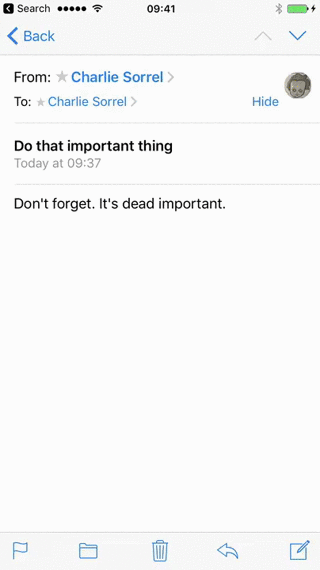
Screenshot: Cult of Mac
It works anywhere you can print a document, even in the Photos app (yes, this is a quick way to convert a photo to a PDF and mail it, a great way to annoy all recipients).
Best of all, it's instant. Some of the other options seem to take forever to load a webpage and then convert it.
As always with Apple's software, the simplicity of this converter obscures some powerful options. And as with much of Apple's software, this extra functionality seems infuriatingly well-hidden.
iOS PDF tips
Select PDF pages
You don't need to save all the pages of the document as a PDF. If a webpage includes a bunch of ads you don't need, for example, you can narrow in on the parts that contain the content. There are two ways to do this.

Screenshot: Cult of Mac
First, you can tap the Page Range button and use the wheels to set the range. That's fine for quickly selecting a big chunk of pages, but there's a better way: Just tap a little blue-and-white checkmark icon on each page you want to exclude and the checkmark disappears. To reselect a page, tap the checkmark icon again.
Clean up your iPhone PDF
You may scoff at the printer view provided by many websites. After all, who prints webpages these days, right? But it can prove ideal for cleaning up messy pages. Tutorial sites often offer a printer view, as do recipe sites. Tapping the little printer icon can result in much cleaner PDFs.

Screenshot: Cult of Mac
Even better is Safari's Reader View. In fact, I'd say that this PDF tip, combined with Reader View, is the iOS PDF printer's secret weapon. If you enter Reader View before printing to PDF, you eliminate everything but the article body and the images. Everything gets laid out nicely, with image captions under images, beautiful titles, and — best of all — no ads, no sharing widgets, nothing.

Screenshot: Cult of Mac
So there you have it. Now you can save anything, from photos to Word documents to webpages, as small, neat PDFs.
Bonus tip: Save PDFs to iBooks
If you use iBooks to manage your PDFs, there's an even quicker way to do this. Just pick the Save PDF to iBooks option instead of the Print option in the standard iOS Share Sheet. The resulting PDF looks exactly the same, but you miss out on more-advanced features like excluding pages. Still, if all you want to do is save a bunch of quick PDFs, it can be a lot faster.
Posted by: olenesalwassere0209527.blogspot.com
Source: https://www.cultofmac.com/479511/make-pdf-iphone-ipad/